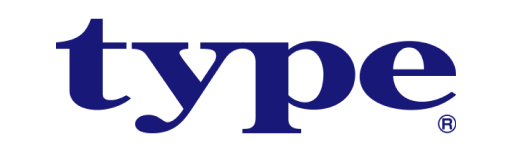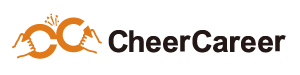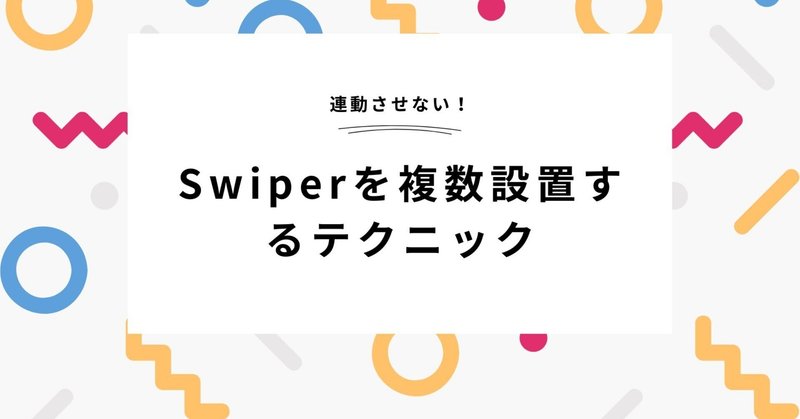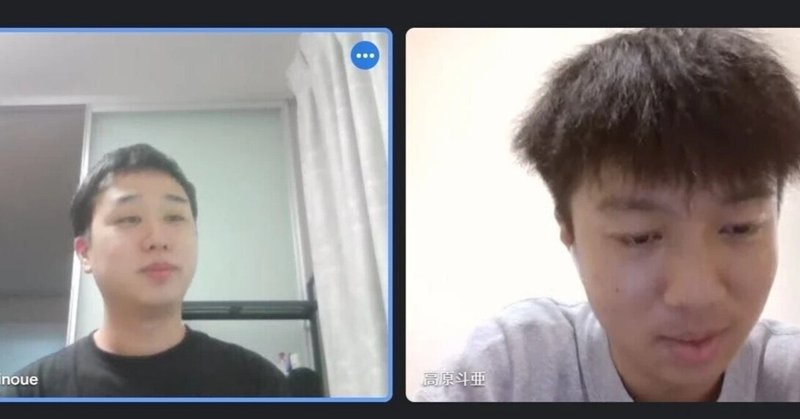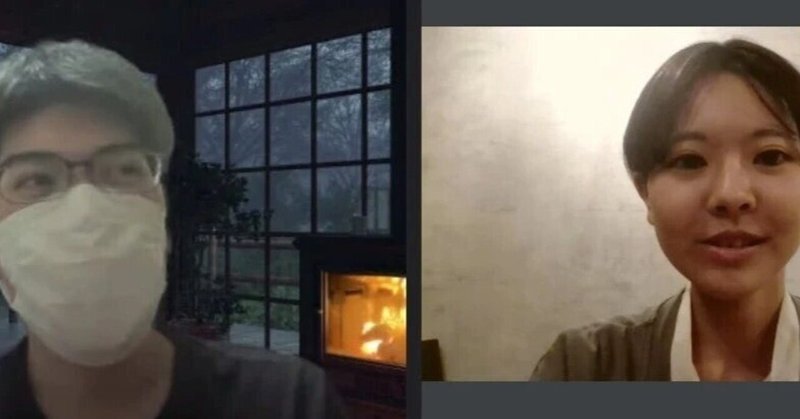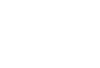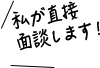こんにちは!今回は、Web制作でよく使われる「スライドショー(カルーセル)」を、1ページ内に複数設置する方法をご紹介します。
特に、異なる設定を持つスライドショーを同時に使いたい場合に便利なやり方です!
この記事では、 Swiper.js を使用した具体的なサンプルコードと共に、わかりやすく解説していきます。
HTML、CSS、JavaScriptの基本知識がある方向けの内容となっています。
完成イメージ
1つ目のスライドショーは 3つのスライドを同時に表示し、自動で1.5秒ごとに切り替わる ようになっています。
2つ目のスライドショーは 1つのスライドを表示し、3秒ごとに切り替わる 仕様です。
サンプルコード全体
以下が完成形のコードです。このあと、詳しく解説していきます。
<!DOCTYPE html>
<html lang="en">
<head>
<meta charset="UTF-8" />
<meta name="viewport" content="width=device-width, initial-scale=1.0" />
<title>Dynamic Swiper Setup</title>
<link rel="stylesheet" href="https://unpkg.com/swiper/swiper-bundle.min.css" />
<style>
.swiper-container {
width: 100%;
height: 300px;
margin-bottom: 50px;
}
.swiper-slide {
display: flex;
justify-content: center;
align-items: center;
font-size: 20px;
background: #ddd;
}
</style>
</head>
<body>
<!-- スライダー1: 3スライド表示 -->
<div class="swiper-container first">
<div class="swiper-wrapper">
<div class="swiper-slide">Slide 1 - First</div>
<div class="swiper-slide">Slide 2 - First</div>
<div class="swiper-slide">Slide 3 - First</div>
<div class="swiper-slide">Slide 4 - First</div>
<div class="swiper-slide">Slide 5 - First</div>
<div class="swiper-slide">Slide 6 - First</div>
</div>
</div>
<!-- スライダー2: 1スライド表示 -->
<div class="swiper-container second">
<div class="swiper-wrapper">
<div class="swiper-slide">Slide 1 - Second</div>
<div class="swiper-slide">Slide 2 - Second</div>
<div class="swiper-slide">Slide 3 - Second</div>
</div>
</div>
<script src="https://unpkg.com/swiper/swiper-bundle.min.js"></script>
<script>
function setupAllSwipers() {
const containers = document.querySelectorAll(".swiper-container");
containers.forEach((container) => {
let config = null;
if (container.classList.contains("first")) {
config = {
loop: true,
slidesPerView: 3,
autoplay: { delay: 1500 },
spaceBetween: 10,
};
}
if (container.classList.contains("second")) {
config = {
loop: true,
slidesPerView: 1,
autoplay: { delay: 3000 },
spaceBetween: 0,
};
}
if (config) {
new Swiper(container, config);
}
});
}
setupAllSwipers();
</script>
</body>
</html>コード解説
1. HTMLの構造
まず、2つのスライダーを用意 します。それぞれに「first」「second」というクラスを付けています。このクラスを使って、設定を分けていきます。
<div class="swiper-container first">
<!-- スライダー1の内容 -->
</div>
<div class="swiper-container second">
<!-- スライダー2の内容 -->
</div>
2. CSSでデザインを調整
スライダーの大きさや背景色、スライド間の余白をCSSで設定します。
.swiper-container {
width: 100%;
height: 300px;
margin-bottom: 50px;
}
.swiper-slide {
display: flex;
justify-content: center;
align-items: center;
font-size: 20px;
background: #ddd;
}3. JavaScriptで動きを設定
JavaScriptでは、すべてのスライダーを動かすための設定を行います。ポイントは以下の通りです。
-
document.querySelectorAll を使って、すべてのスライダーを取得します。
-
各スライダーのクラスに応じて設定(config)を分けます。
-
クラスが一致する場合のみSwiperを初期化 します。
以下がスクリプトの部分です。
function setupAllSwipers() {
const containers = document.querySelectorAll(".swiper-container");
containers.forEach((container) => {
let config = null;
if (container.classList.contains("first")) {
config = {
loop: true,
slidesPerView: 3,
autoplay: { delay: 1500 },
spaceBetween: 10,
};
}
if (container.classList.contains("second")) {
config = {
loop: true,
slidesPerView: 1,
autoplay: { delay: 3000 },
spaceBetween: 0,
};
}
if (config) {
new Swiper(container, config);
}
});
}
setupAllSwipers();
まとめ
1ページ内に複数のスライダーを設置する際は、以下の手順を意識しましょう。
-
HTMLでスライダーごとに識別用のクラスを付ける
-
CSSでレイアウトを調整する
-
JavaScriptでクラスごとに設定を分けてSwiperを初期化する
これで、ページ内に複数のスライダーを簡単に設置することができます!
ぜひ試してみてくださいね。